Sebelum saya memulai tulisan ini, saya ingin mengucapkan
rasa syukur kepada Tuhan Yang Maha Esa yang masih memberikan saya dan para
pembaca kesempatan. Ya, kesempatan yang sangat berharga yang sayang jika
dilewatkan.
Pada
tulisan sebelumnya yang saya beri judul : cara
membuat website komunitas dengan wordpress - Lucu.GA saya telah mencatat sedetil mungkin bagaimana cara
membuat website dengan domain dan hosting gratis berikut penjelasan konfigurasi
nameserver hingga domain tersebut bisa diakses melalui internet.
Perlu saya ingatkan kembali,
tulisan ini bukanlah tutorial melainkan catatan /diary/ jurnal yang gunanya
bagi saya agar bisa lebih fokus pada proyek yang sedang saya kerjakan. Dan saya
berharap pembaca juga mendapatkan manfaat dari tulisan ini, so keep reading ya
sob ^^
Hari ini tanggal 28 Juli 2016 sekitar
pukul sebelas Waktu Jawa Barat, saya akan melakukan instalasi mesin blog
wordpress ke dalam localhost.
CARA INSTALL WORDPRESS DI
LOCALHOST
XAMPP WEB SERVER
Langkah-langkah instalasi wordpress sebagai berikut :
Pertama-tama Download web server
nya. Ada beberapa pilihan untuk web server ini dan khusus pada catatan ini saya
menggunakan web server xampp. Tidak ada alasan khusus selain karena software
ini memang gratis, kenapa saya memilih xampp buatan Steffen Strueber ini. Sebelumnya
saya sudah pernah menggunakan web server lain yaitu PHPTriad. Web server yang
saya gunakan adalah web server xampp versi 1.8.1.
Error: Apache shutdown
unexpectedly.
14:35. Tadi sempat mencoba install xampp
versi terbaru, ternyata gagal. Xampp latest version hanya bisa digunakan di
windows 7 ke atas. Sementara saya masih menggunakan windows xp sp3. Bukannya
computer/ CPU saya tidak mampu memakai windows 7. Tapi ada beberapa hardware
saya yang tidak compatible dengan windows 7 misalnya Bluetooth dan scanner. Jadi
bagi pengguna windows lawas seperti windows 2003 dan xp sebaiknya download
xampp versi 1.8.1 atau 1.8.2. untuk anda yang ingin mendownload gunakan link
ini : download xampp version 1.8.1 for windows xp dan download xampp version 1.8.2 for windows xp
Saya kembali menggunakan xampp versi 1.8.1. tapi ada
yang aneh, servernya mati otomatis setelah dihidupkan. Lalu muncul Error: Apache shutdown unexpectedly.
Googling sebentar langsung ketemu solusinya. Ternyata masalahnya ada di file httpd.conf bisa diakses di
xampp/apache/conf/httpd.conf. Cara mengatasinya : Buka file httpd.conf dengan
notepad. Cara membuka file tersebut buka notepad terlebih dahulu tekan CTRL + O
lalu cari file httpd.conf. Setelah dibuka lalu cari baris kalimat ini LoadModule ssl_module modules/mod_ssl.so
dengan menekan CTRL + F. setelah ketemu tambahkan tanda “#” dibagian depan
sehingga menjadi #LoadModule ssl_module
modules/mod_ssl.so. Selesai.
UPLOAD WORDPRESS TO
LOCALHOST
Sekarang xampp sudah
normal kembali. Untuk upload data saya tinggal melakukan copy paste folder
wordpress ke xampp/htdocs. Foldernya saya beri nama : lucu.
Wordpress yang saya gunakan kemungkinan wordpress versi terbaru karena saya mendownloadnya belum lama. Download wordpress latest version di sini : https://wordpress.org/download/
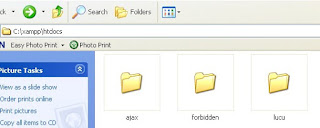 |
| upload wordpress folder lucu ke root localhost |
Wordpress yang saya gunakan kemungkinan wordpress versi terbaru karena saya mendownloadnya belum lama. Download wordpress latest version di sini : https://wordpress.org/download/
MEMBUAT DATABASE BARU PHPMYADMIN
Sebelum melakukan
install wordpress, terlebih dulu buat database baru dengan cara : ketik http://localhost/phpmyadmin ketika nama database
lalu klik tombol buat. saya membuat database baru dengan nama : lucu.
Sekarang waktunya
melakukan install wordpress dengan mengetik http://localhost/lucu. akan muncul halaman
setup-config.php seperti gambar dibawah ini.
Melalui halaman
setup-config.php diatas wordpress meminta agar mengumpulkan beberapa data
sebelum melanjutkan. Data yang dimaksud antara lain :
1. Database name à nama database yang
baru saja dibuat lucu
2. Database Username à secara default
username untuk localhost adalah root
3. Database password à secara default
password untuk localhost dibiarkan kosong
4.
Database Host à nama hostnya adalah Localhost
5.
Table Prefix à digunakan apabila kita ingin menginstall lebih dari satu wordpress
kedalam satu database.
Setelah semua
dipersiapkan, klik Let’s go!
19:50 Nah sekarang
tinggal isikan data yang sudah dikumpulkan ke masing-masing kolom yang
tersedia. Untuk table prefix saya biarkan sesuai bawaan wordpress karena saya
tidak berniat menginstall multi blog. Setelah selesai klik Submit.
Jika tampil halaman
seperti gambar dibawah itu pertanda baik, nampaknya semua berjalan normal.
Tinggal klik Run the install
Sekarang saya berada
dihalaman untuk mengisi beberapa informasi yang berkaitan dengan situs yang
saya buat. Tidak perlu khawatir meski ada kesalahan informasi yang sudah di isi
bisa dirubah kemudian. Informasi username dan password saya simpan supaya tidak
lupa. Setelah dirasa sudah lengkap, tinggal klik Install wordpress
Alhamdulillah, wordpressnya sudah terinstall, bisa dilihat pada halaman install
seperti gambar di bawah ini. Saya akan coba login menggunakan username
dan password yang tadi saya buat untuk masuk ke halaman admin / dashboard.

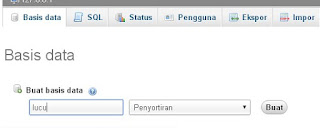
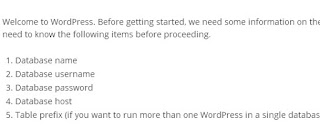
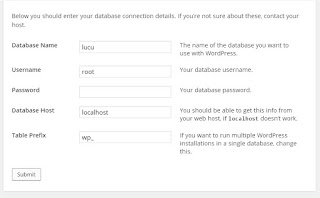
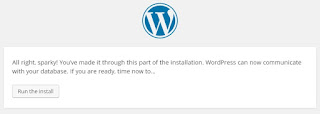
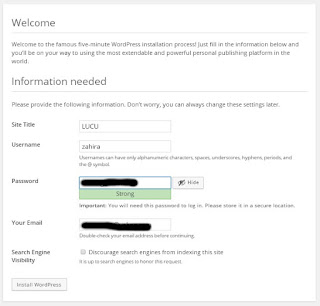
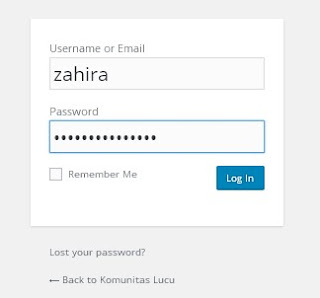

0 Komentar
Penulisan markup di komentar